이스트소프트 알집 Egg Edition 은 알집 8.0 차기 버전을 미리 체험해 볼 수 있게 제공해 드리는 버전입니다.
가정에서 무료로 쓸 수 있습니다. ^^
알툴즈 이스트랩 알집 Egg Edition 다운로드
이전에 알집 Egg 형식에 대해 간단히 소개해 드렸는데요~ ( 알집 Egg? )
'솔리드 압축'을 지원한다고 했었지요~
위키피디아에서 말하는 솔리드 압축은?
Explanation
- Compress the individual files, and then archive into a single file;
- Archive into single data block, and then compress.
The order matters(these operations do not commute), and this latter is solid compression.
In Unix, compression and archiving are traditionally separated operations, which allows one to understand this distinction:
- Compressing individual files and the archiving would be a tar of gzip’ed files – this is very uncommon, while
- Archiving via tar and then compressing yields a compressed archive: a.tar.gz – and this is solid compression.
Rationale
Benefits
Solid Compression allows for much better compression rates when all the files are similar, which is often the case if they are of the same file format. It is also very efficient when archiving a large number of rather small files.
Costs
On the other hand, getting a single file out of a solid archive requires processing all the files before it, so modifying solid archives can be slow and inconvenient.
솔리드 압축은 '파일 단위로 압축'하는 기존의 방식과 달리
모든 파일을 마치 하나의 파일인 것처럼 연결해서 압축하는 방법이예요.
장점으로는 만약 압축되는 파일들이 유사한 내용을 가지고 있다거나 작은 파일들 여러 개를 압축할 때에는 솔리드 압축이 일반적인 압축 방법보단 월등한 성능을 보인다는 이야기예요.
솔리드 압축 방식의 단점을 보자면,
모든 파일들이 연결되서 압축되기 때문에 부분적인 추가 삭제가 어렵고,
일부 파일만 압축을 풀고 싶어도 앞 부분에 있는 파일들을 모두 풀고 나서야 풀리니 시간이 오래 걸립니다.
또, 파일이 일부 손상되었을 경우도 알고리즘에 따라 파일 전체를 해제할 수 없게 되는 경우도 있다고 하네요.
그냥 Egg 로 압축할 때랑 이 솔리드 압축 방식으로 압축했을 때
각각 압축률이 얼마나 다르게 나오는지 몇 가지 파일 형식으로 시험해 봤습니다.
샘플 파일로는 bmp 이미지 파일 형식을 가지고 진행해 보았습니다.
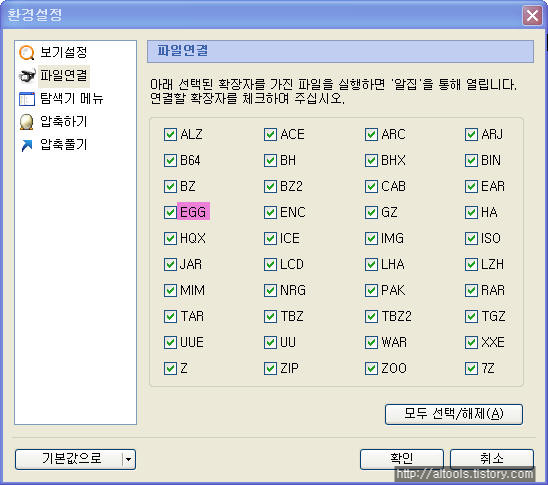
알집 Egg 가 솔리드 압축을 지원합니다.

전체 크기가 9.07MB 인 bmp 폴더를 선택하여
먼저, egg 형식으로 '압축률 최대'를 지정해서 압축해 보았습니다.
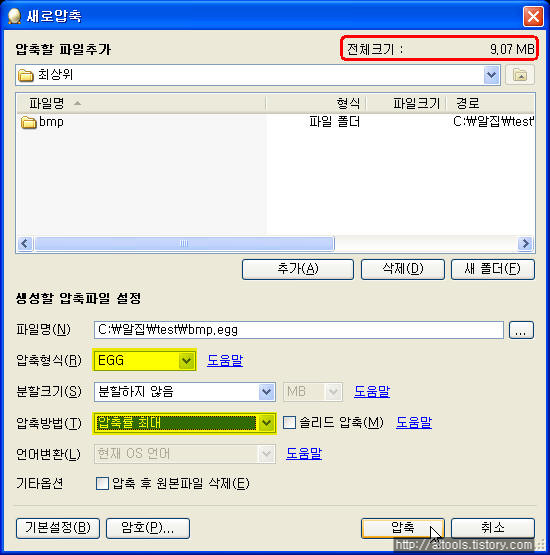
혹시 압축 방법이 안 보이세요?
기본설정 화면이라 그렇구요,
아래 쪽에 있는 버튼 이름이 '고급설정'이라고 되어 있는지 보세요.
한번 눌러 주시면 되요.
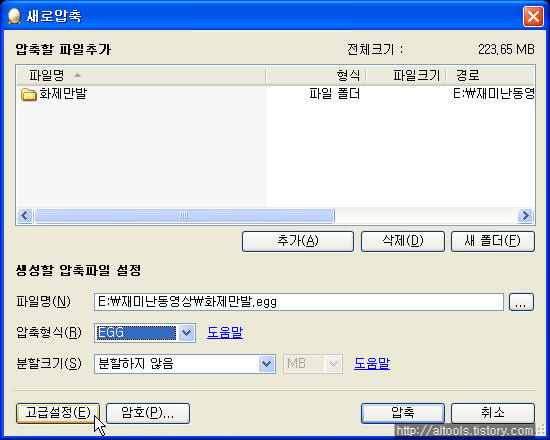
아래 화면처럼 압축 방법 등의 메뉴가 펼쳐집니다.
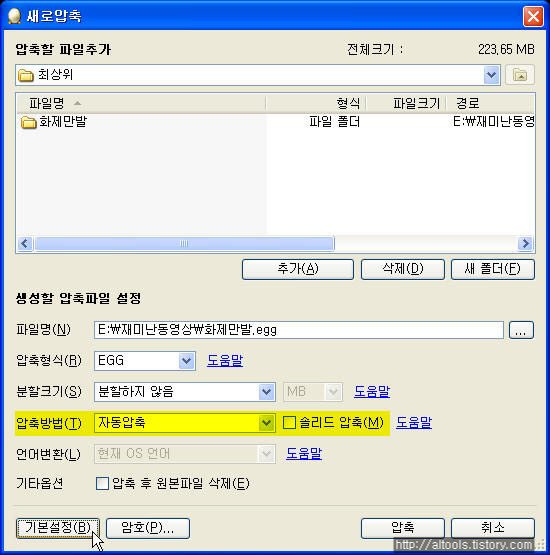
자~ 이렇게 압축 화면이 나온 후
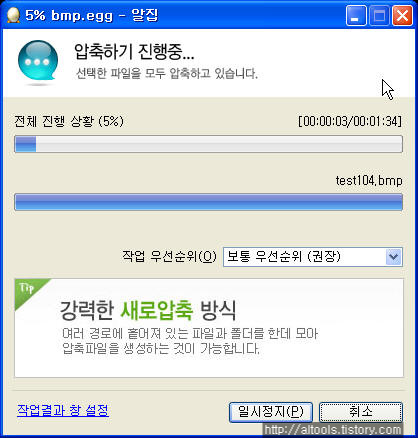
다 진행된 결과를 보니 9.07MB 였던 원본 폴더가 2.74MB 로 압축되었습니다.
before 9.07MB > after 2.74MB
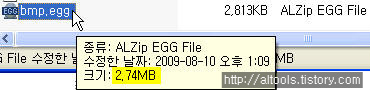
두번 째로, 이번에는 똑같은 bmp 파일 폴더를 egg 형식으로 '압축률 최대' 조건에서
'솔리드 압축'에 체크하여 압축해 보았습니다.
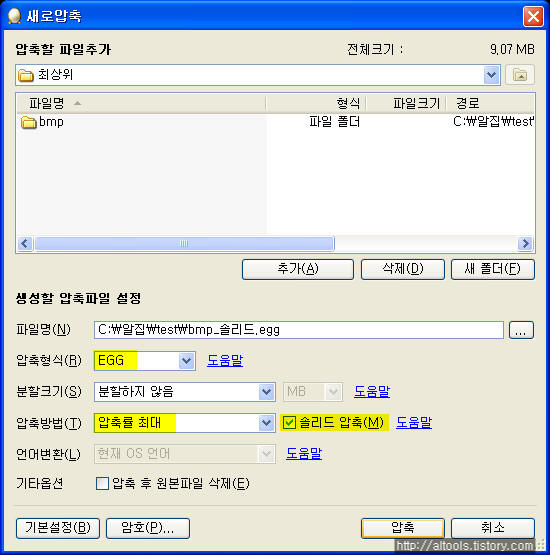
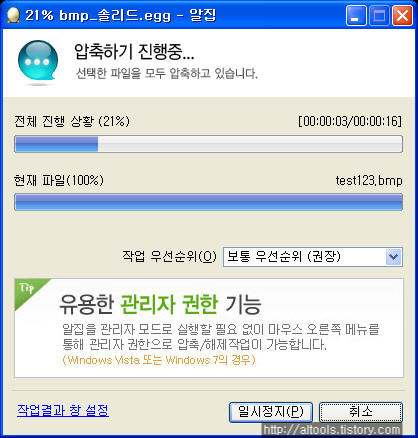
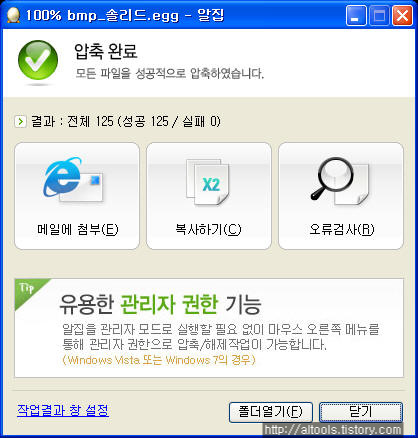
before 9.07MB > after 2.70MB
샘플 파일 갯수가 적어서 차이가 0.04MB 정도로 그리 크진 않습니다만.
여러 차례 다양하게 압축 결과를 비교해 보았을 때
일반 압축을 한 것보다 솔리드 압축을 체크하여 압축한 것이 좀 더 압축률이 높게 나왔습니다.
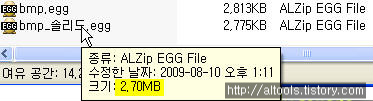
다시 한번 말씀드리자면
'솔리드 압축' 을 체크했을 때 압축률이 좀 더 높게 나오는 결과를 볼 수 있는 상황은
만약 압축되는 파일들이 유사한 내용을 가지고 있다거나 작은 파일들 여러 개를 압축할 때입니다.
솔리드 압축 방식을 지원하는 Egg 형식은 알집 Egg Edition 에서 이용해 보실 수 있습니다.
알툴즈 사이트 이스트랩 알집 Egg Edition 다운로드
- 이스트소프트 알집 -
'알툴즈 Tip > 알집' 카테고리의 다른 글
| 알툴즈님! 다운받은 압축 파일이 알집으로 바로 펼쳐질 땐 어떻게 하나요? 열기/저장창 보이게 하기 - 이스트소프트 알툴즈 (2) | 2009.12.19 |
|---|---|
| 이스트소프트 알집 8.0버전 - 명령문 압축 기능 이렇게 달라졌습니다. (0) | 2009.12.18 |
| 알집으로 EXE파일을 만들어 보자~! 알집 모르는 친구에게 파일을 보내는 방법! (0) | 2009.08.06 |
| 여러 번 압축하기 번거로우셨죠? 윈도우 탐색기용으로 알집 Egg Edition 이 '각각 파일명으로 압축하기, 각각 폴더명으로 압축하기' 기능을 마련했습니다! (0) | 2009.08.03 |
| 파일 이름이 깨질 땐 알집 언어변환 기능을 이용해 보세요~ (0) | 2009.07.16 |
