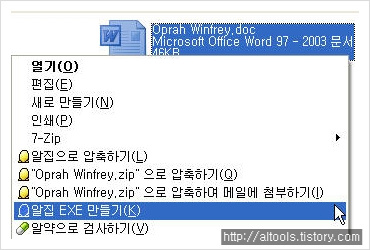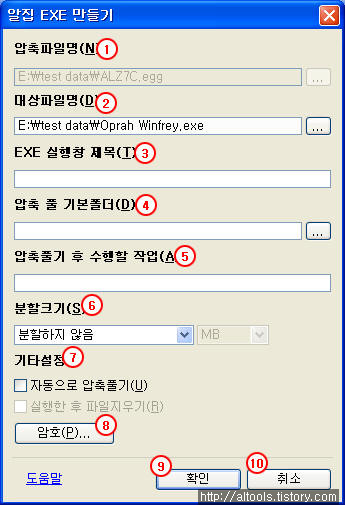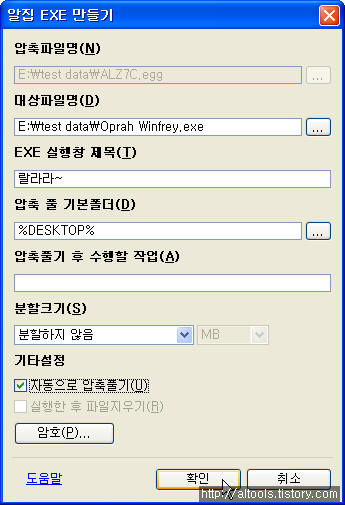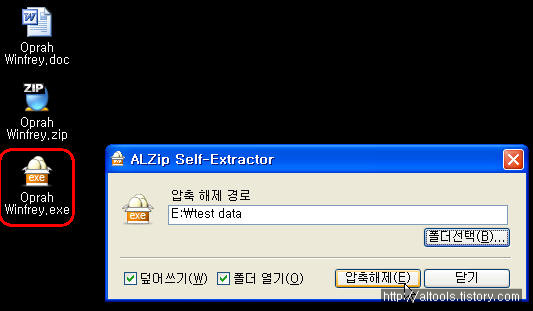압축 파일을 어디서 받았는데 이건 어떻게 푸나요?
알집 깔라고 하는데 저는 알집이 뭔지도 몰라요 어떻게 해요~~~ㅠㅠ
가끔 알툴즈 고객센터에 이렇게 문의해 주시는 분들이 계십니다.
지금은 너무나 익숙하게 압축을 하고, 풀지만
압축, 알집 이런 게 뭔지 모르던 시절이
우리에게도 있었지요.
알집 EXE 만들기를 안다면, 긴 설명할 필요없이 파일을 EXE 로 만들어서 보내 주세요~
잘 몰라도, 컴퓨터에 알집이 없어도 더블클릭만 하면 풀리니 이 얼마나 아름다운 배려인가요~!
알집으로 EXE 만들기는 어떻게 해야 하는지, 지금 부터 그 방법을 알아보겠습니다.
ALZip Self-Extractor
알집 EXE 파일을 만들어 봅시다!
저는 doc 워드 문서를 EXE 로 만들어 보려고 합니다.
윈도우 탐색기로 보이는 doc 파일 위에서 마우스 오른족 버튼을 살짝 누르면
'알집 EXE 만들기' 가 보이죠?
이 메뉴를 누릅니다.
이제 '알집 EXE 만들기'라는 창이 나왔습니다.
각각 어떻게 입력하는지 보죠.
1. 압축파일명 : 압축할 파일의 이름인데, 내용은 자동으로 채워집니다. 그냥 둡니다.
2. 대상파일명 : 어떤 위치에 무슨 이름의 EXE 파일을 만들지 정하는데, 이 칸 역시 내용이 자동으로 입력됩니다.
3. EXE 실행창 제목 : EXE 파일을 더블클릭했을 때 어떤 메세지가 나오면 좋을지 입력합니다.
랄라라~ 를 입력해서 만들었더니 이렇게 나오네요~
저는 바탕화면에 풀리게 하고 싶어서 %DESKTOP% 예약어를 입력했어요.
5. 압축풀기 후 수행할 작업 : 압축 푼 후 어떤 작업을 할 건지 지정하는 건데, 저는 비워뒀습니다.
참고 : * 내용이 어려운 편이예요. 꼭 읽을 필요는 없고, 필요하신 분들만 보세요.
"압축 풀 기본폴더'와 "압축풀기 후 수행할 작업"에는 다음과 같은 예약어를 사용할 수 있습니다.
%WINDIR% : 윈도우 설치 폴더 경로
%TEMP% : 임시 폴더 경로
%HOMEPATH% : 홈 디렉토리 경로
%APPDATA% : 사용자 어플리케이션 데이터 경로WINDOWS XP이하: C:\Documents and Settings\username\Application Data
WINDOWS Vista: C:\Users\ username\AppData%PROGRAMFILES% : Program Files 경로
%DESTDIR% : 풀 때 사용자가 직접 지정한 압축을 풀 경로를 의미
%DESKTOP% : 바탕화면 경로임시 폴더에 alzip 폴더를 만들어 압축을 풀고, 풀린 파일들 중 123 이라는 하위 폴더에 있는 test.exe를 실행하고 싶다면?
'압축 풀 기본 폴더' %temp%\alzip
'압축을 푼 후 실행할 명령' %destdir%\123\test.exe
라고 입력하면 됩니다.
notepad 를 실행하여 에 압축을 푼 readme.txt 를 보여주고 싶다면
'압축풀기 후 수행할 작업' notepad.exe %destdir%\readme.txt 를 입력합니다.
6. 분할크기 : 용량이 큰 파일을 일정한 크기로 나눠서 EXE 로 만들고 싶을 때 입력합니다.
7. 기타설정 : '자동으로 압축풀기' 에 체크하면, EXE 파일을 더블클릭하자마자 바로 풀립니다.
'실행한 후 파일 지우기' 는 5번 단계에서 실행 명령어를 입력했을 때만 체크할 수 있습니다.
8. 암호 : EXE 파일을 풀 때 암호를 입력하도록, 암호를 지정할 수도 있구요.
9. 확인 : 이 버튼을 누르면 EXE 파일이 만들어 집니다.
예약어가 갑자기 튀어나와서 약간 복잡했을 수도 있겠습니다.
EXE 만들기 창을 하나 하나 설명 드리다 보니 설명이 길어졌는데요,
다 귀찮으면 그냥 EXE 만들기 눌러서 바로 맨 아래에 있는 '확인'만 눌러서 만들어도 되요 ^^
뭔가 추가로 설정을 하고 싶은 분들께 도움이 되었으면 좋겠네요.
지금까지 이스트소프트 알집이었습니다.
감사합니다. ^^
'알툴즈 Tip > 알집' 카테고리의 다른 글
| 이스트소프트 알집 8.0버전 - 명령문 압축 기능 이렇게 달라졌습니다. (0) | 2009.12.18 |
|---|---|
| 이스트소프트 알집 Egg , 여기에 적용된 솔리드 압축 방식을 한번 알아 보겠습니다. (4) | 2009.08.11 |
| 여러 번 압축하기 번거로우셨죠? 윈도우 탐색기용으로 알집 Egg Edition 이 '각각 파일명으로 압축하기, 각각 폴더명으로 압축하기' 기능을 마련했습니다! (0) | 2009.08.03 |
| 파일 이름이 깨질 땐 알집 언어변환 기능을 이용해 보세요~ (0) | 2009.07.16 |
| 알집의 차세대 포맷 EGG 를 정식으로 소개합니다. (0) | 2009.07.02 |