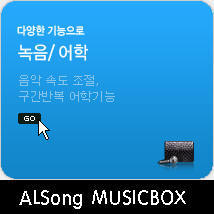
녹음과 어학 기능이 만났습니다.
키를 딱 맞춘 노래를 녹음할 필요가 있다거나
구간 반복해 놓고 녹음해서 듣고 싶을 때가 있죠?
이번 알송 2.0 버전에서는 녹음과 어학기능이 한 자리에 있어
보다 간편하게 이용할 수 있습니다.
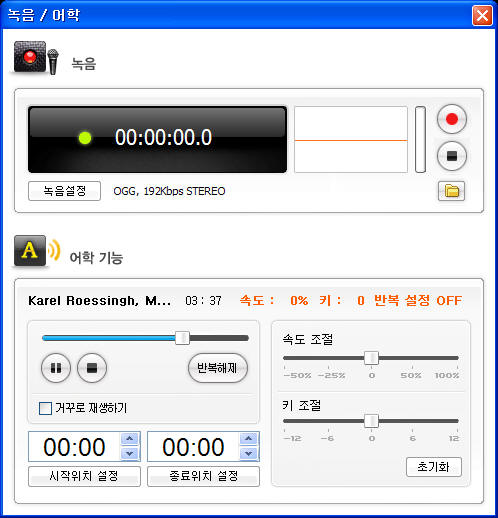
녹음/어학 기능 창은 이렇게 실행합니다.
알송 메인창에서 직접 MENU > 도구 > 녹음/어학 을 누르거나,
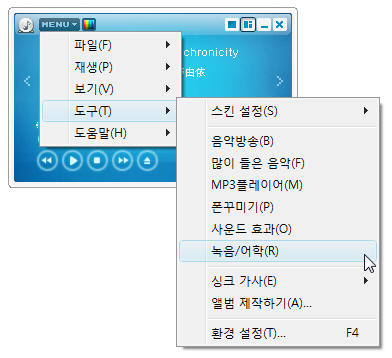
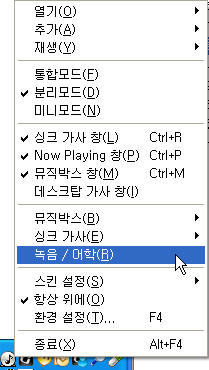
이제 어학 기능부터 하나씩 설명해 드리겠습니다.
(1) 재생중인 곡 정보
- 재생중인 곡에 대한 곡 정보를 볼 수 있고,
- 거꾸로 재생하기 앞의 체크 박스에 클릭하면
음원의 맨 뒷부분 부터 거꾸로 재생됩니다.
무슨 소리인지 알아 들을 수는 없지요 ㅎㅎ
체크를 없애면 다시 맨 앞부분부터 정상 재생됩니다.
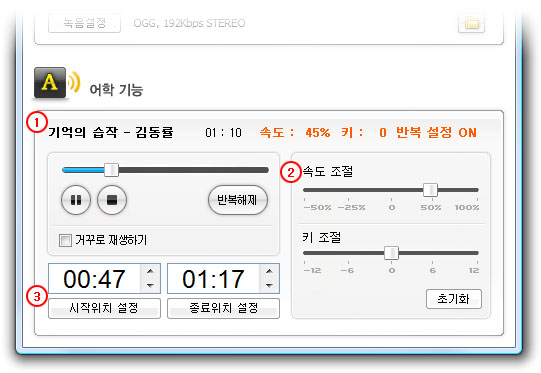
(2) 속도 및 키 조절
- 재생 속도는 -50% ~100%까지 조절이 가능하며 기본값(정상 속도)은 0을 나타냅니다.
단축키 "w"나 초기화 버튼을 눌러 정상 재생값으로 복원할 수 있습니다.
- 키 조절은 -12 ~ 12까지 조절이 가능하며 기본값(정상 키값)은 0을 나타냅니다.
단축키 s나 초기화 버튼을 눌러 정상 재생값으로 복원할 수 있습니다.
(3) 구간 반복 설정
- 재생 중 원하는 부분의 시작 위치와 종료 위치를 지정하면
해당 구간만 반복합니다.
해제를 원하시면 단축키 "\"나 반복 해제 버튼을 누르시면 됩니다.
- 시작 위치와 종료 위치를 미세하게 조정하고 싶으면
시간 단위 옆의 화살표 컨트롤을 이용하면 됩니다.
녹음 기능을 이용하는 방법은 이렇습니다.
먼저 [녹음설정]을 눌러 녹음 장치도 선택하고 녹음 볼륨도 정합니다.
이 후 ogg 로 저장할 것인지 wav 로 저장할 것인지 까지 정하고 나서
본격적인 녹음을 시작할 수 있습니다.
녹음하고 싶을 때 빨간색 동그라미가 그려진 버튼을 누르면 녹음이 시작됩니다.
녹음을 중지하고 싶다면 그 아래에 있는 검은색 네모가 있는 버튼을 누릅니다.
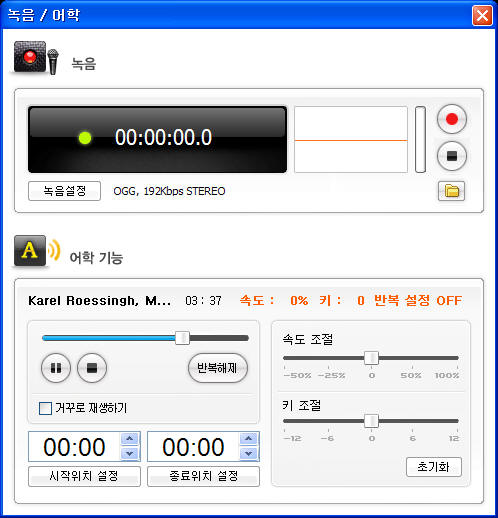
정지 버튼을 누르면 '녹음이 완료되었습니다' 라는 메세지 창이 나옵니다.
바로 '폴더열기'를 누르면 녹음 된 파일을 볼 수 있어요.
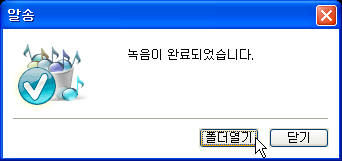
산뜻해지고, 더욱 쓰기 편해진 알송 2.0
한번 써 보세요~ !
이스트소프트 알송 다운로드 : www.altools.co.kr

'알툴즈 Tip > 알송' 카테고리의 다른 글
| 6월을 불태울 알송 스킨 - 태극전사에게 힘을!! (0) | 2010.06.16 |
|---|---|
| 아이폰 음악 가져오기가 가능한 알송 v2.2 출시~! (0) | 2010.04.09 |
| 알송 사운드 효과를 아시나요? - XEN 입체사운드 효과와 이퀄라이저가 하나로~음악의 모든 것!! 풍요로운 음악 생활은 알송 뮤직박스에서~! (0) | 2009.07.13 |
| 알송만 있으면 알송 음악방송, 세이캐스트, 인라이브 방송을 간편하게 들을 수 있어요~! 새로워진 이스트소프트 알송 뮤직박스! (0) | 2009.06.30 |
| 알송2.0으로 음악을 듣다가 바로 MP3플레이어로 보낼 수 있네요~ 일명 MP3 전송 기능! (0) | 2009.06.26 |



