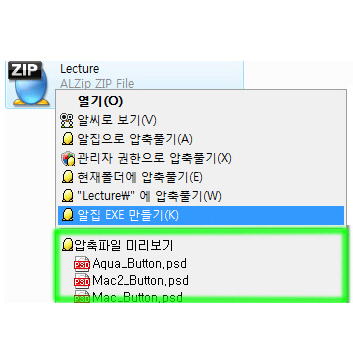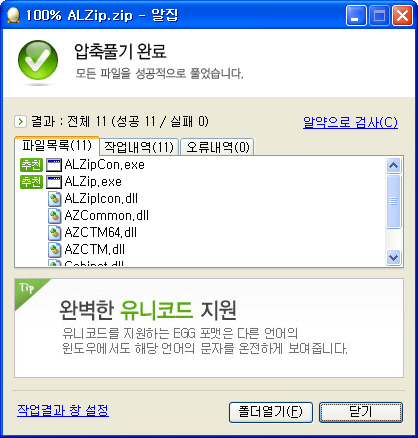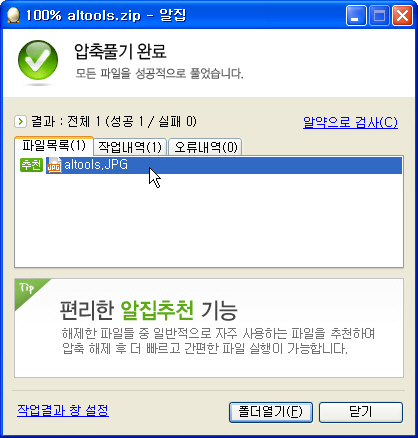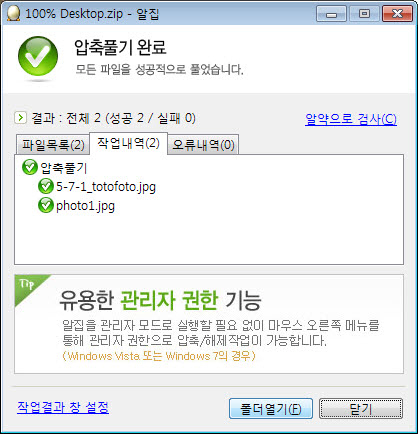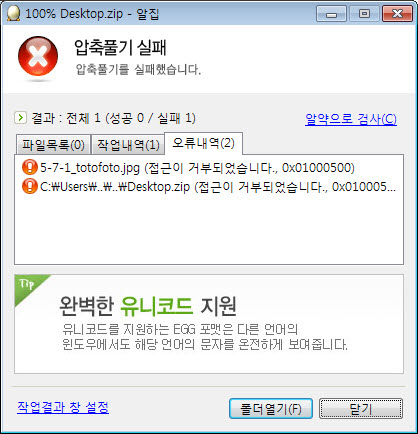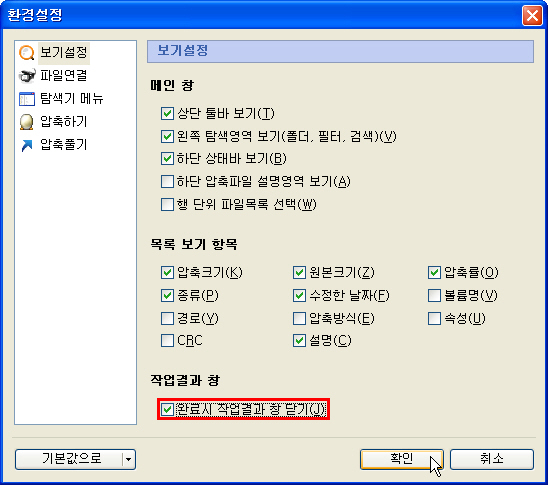알집 8.0 버전 나온 거 아시죠?
알집 8.0버전으로 압축파일을 풀어 보세요~
각 단계 화면부터 이 전과 많이 달라졌다는 것을 바로 알 수 있을 것입니다.
알집 8.0 설치 : 알집 다운로드
각 단계를 살펴 볼께요~!
윈도우탐색기에서 압축파일 내용을 미리 살펴 보세요.
먼저 바탕화면에 있는 압축 파일 위에서 마우스 오른쪽 버튼을 누르면,
압축 파일 안에 어떤 파일이 들어 있는지 미리보기 화면에 보여줍니다.
파일을 알집으로 실행하기 전에 어떤 파일이 들어있는지 볼 수 있으니
파일 내용이 기억나지 않아서 일일이 펼쳐 보는 수고로움을 덜 수 있겠네요.
압축파일을 풀고 난 후 한 눈에 보이는 파일목록에서 필요한 파일을 바로 실행할 수 있어요~!
현재폴더에 압축풀기를 누른 후 압축풀기 결과창이 나왔습니다.
이번엔 그 화면을 한번 살펴 보겠습니다.
알약으로 검사 버튼을 누르니 압축이 풀린 파일들을 쭉 검사해서 결과창을 보여주었습니다.
바이러스, 악성코드는 없다는 결과에 안심했습니다.
결과 : 전체 파일 11개, 성공 11개, 실패 0 으로 모두 다 잘 풀렸네요.
파일목록에 나온 altools.JPG 이미지 파일을 더블클릭했더니 바로 사진이 알씨에 펼쳐지네요.
그런데 파일목록에 보이는 '추천'은 언제 나오는지 궁금하지 않으신가요?
파일목록 - 알집추천 기능
일반적으로 자주 사용하는 파일 형식 앞에 '추천' 아이콘을 표기해 주고, 목록 맨 위에 보여주어
압축을 풀고난 후 필요한 파일을 바로 실행할 수 있도록 마련한 기능입니다.
추천 아이콘이 나오는 파일 형식 종류는 다음과 같습니다.
- 실행 파일 (EXE, COM, BAT 등)
- 문서 파일 (DOC, XLS, PPT, HWP, TXT 등)
- 각종 미디어 파일
> 이미지(BMP, JPG, GIF, PCX, PNG, PSD, TIF 등)
> 음악(MP3, MPGA, OGG, WAV, WMA, APE, FLAC 등)
> 동영상(AVI, MP4, WMV, MOV, RM 등)
작업내역에는 압축풀기 성공한 파일 이름이 나오고,
오류내역에는 압축풀기가 실패한 경우, 사유(Windows 에서 보내주는 정보)까지 보여줍니다.
그 아래에는 알집8.0 버전 기능에 대한 Tip 이 나오고,
'폴더열기' 버튼으로 압축 푼 폴더를 바로 펼칠 수 있습니다.
작업결과 창 설정을 누르면 '환경설정' 화면이 나오는데,
여기서 압축풀기 등의 작업을 진행한 후 위의 '작업결과창' 이 나오게 할지 여부를 설정할 수 있습니다.
아직 8.0 사용해 보지 않으셨다면 한번 설치해 보세요.
이스트소프트 알툴즈 알집 8.0 다운로드 : http://www.altools.co.kr/Download/ALZip.aspx
'알툴즈 Tip > 알집' 카테고리의 다른 글
| 알집 8.0 에서는 파일을 모아 모아 한꺼번에 압축할 수 있습니다. - 이스트소프트 알툴즈 (0) | 2009.12.30 |
|---|---|
| 이스트소프트 알집 8.0버전의 달라진 화면! 아이콘도 바뀌고, 필터,검색기능도 생겼네요. - 이스트소프트 알툴즈 (0) | 2009.12.28 |
| 윈도우 비스타 혹은 윈도우 7 쓰세요? 알집 8.0 버전에 추가된 '관리자 권한으로 압축풀기' 기능 아시나요? - 이스트소프트 알툴즈 (1) | 2009.12.22 |
| 알툴즈님! 다운받은 압축 파일이 알집으로 바로 펼쳐질 땐 어떻게 하나요? 열기/저장창 보이게 하기 - 이스트소프트 알툴즈 (2) | 2009.12.19 |
| 이스트소프트 알집 8.0버전 - 명령문 압축 기능 이렇게 달라졌습니다. (0) | 2009.12.18 |